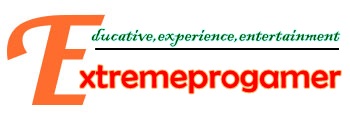Oleh karena itu, kali ini kami akan membuat artikel mengenai
installasi SP 1 ke dalam Windows 7. Ada sedikit hal yang perlu ada
ketahui bahwa proses installasi windows 7 membutuhkan waktu yang agak
lama, apalagi kalau spesifikasi komputer atau laptop anda di bawah
spesifikasi minimum.
Belum lama ini, Microsoft merilis Service Pack 1 untuk Windows 7.
Seperti yang kita ketahui, service pack adalah kumpulan update, patch,
perbaikan yang telah dan dikumpulkan dalam bentuk satu file. Service
Pack juga memudahkan pengguna program dalam proses update sehingga tidak
perlu meng-update satu persatu.
Dalam Windows, Service pack diinstall setelah kita meng-install
windows. Nah, apabila proses Installasi Windows-nya saja sudah memakan
waktu, apalagi di tambah dengan proses installasi service pack. Tentu
akan memakan waktu yang semakin lama bukan?. Bukankah lebih simple
apabila service pack itu diintegrasikan ke dalam
installer
Windows. Dengan begitu, setelah menginstall Windows, pengguna tidak
perlu lagi menginstal service pack karena proses instalasi service pack
sudah dilakukan bersamaan saat instalasi Windows. Inilah yang dinamakan
dengan proses
slipstreaming.
Bahan-bahan yang dibutuhkan.
Untuk melakukan proses slip streaming Windows 7 dengan SP 1,
kebutuhannya besar sekali. Benar, file-file yang dibutuhkan kapasitasnya
mencapai ratusan mega byte. File apa saja yang dibutuhkan?
Installasi Windows Automated Installation Kit
- Pertama kita harus meng-Install Windows Automated Installation Kit. Karena format file-nya adalah ISO, kita perlu menge-burn-nya (burn) dulu ke DVD. Jalankan Aplikasi burner anda, kami menggunakan CDBurnerXP.
- Klik dua kali opsi Burn ISO Image.

- Di bagian Select ISO Image to burn, klik Browse, arahkan ke file ISO milik Windows Automated Installation Kit.

- Klik Burn Disc untuk memulai burning.
- Setelah pembakaran selesai dan semuanya berjalan lancer, masukkan DVD Windows Automated Installation Kit.
- Pada jendela yang muncul, pilih Windows AIK Setup. Lakukan proses instalasi seperti biasa.
Installasi RT Se7en Lite
- Instllasi RT Se7en Lite seperti biasa. Pada contoh, Windows yang kami pakai adalah 7 32-bit.

- Jalankan Se7en RT Lite dan masukkan DVD Installer Windows 7 anda ke dalam drive DVD. Pada contoh, Windows yang akan kami slipstream adalah Windows 7 32-bit.
- Klik Browse dan pilih OS Path.

- Arahkan ke Drive yang berisi installer Windows 7, klik OK untuk melanjutkan.
- Pada peringatan yang muncul, pilih OK.
- Selanjutnya, pilih lagi drive atau folder, terserah anda, yang akan menjadi tujuan sementara. Klik OK.
- Proses Copy akan berlangsung.
- Setelah proses Copy selesai, akan muncul jendela baru. Pilih versi Windows yang akan anda gunakan. Dan berikan tanda centang pada Slip Stream Service Pack.
- Tunggu sebentar, kemudian akan muncul sebuah jendela. Klik Browse
dan arahkan file SP1 yang tadi anda download. Jangan sampai keliru!.
Bila installer Windows anda 32bit, pilih SP 1 yang untuk 32-bit. Klik Start.
- Proses Intergrasi akan dimulai. Pada komputer yang kami pakai, proses integrasi ini memakan waktu sekitar 40 menit lamanya.
- Setelah installasi selesai, klik Proceed.
- Proses Loading Image, akan dilangsungkan selama beberapa menit. Setelah proses itu selesai, kembali ke jendela utama RT Se7en Lite dan pilih Task.

- Beri tanda centang pada ISO Bootable lalu klik icon ISO Bootable yang ada di sebelah kiri.
- Berikutnya di bagian Mode, anda bisa memilih apakah akan langsung
menge-burn image yang sudah jadi ke DVD atau membuatnya menjadi ISO
terlebih dahulu. Menurut pendapat penulis, ada baiknya anda
menjadikkannya ISO terlebih dahulu karena ISO itu, Anda bisa melakukan
eksperimen di VirtualBox atau virtual machine lainnya untuk menguji apakah DVD yang kita buat sudah benar dan bisa booting. Jika anda langsung menge-burn nya
ke DVD, dikhawatirkan ada proses yang masih belum benar sehingga nanti
bisa menyebabkan proses installasi windows yang tidak lancar, belum lagi
kalau gagal ada keeping DVD yang harus terbuang. Untuk menjadikan ISO,
pilih mode Create Image.
- Klik tombol Make ISO dan tentukan lokasi penyimpanannya, terserah anda.
- Proses pembuatan ISO akan dilakukan dan tunggu hingga selesai.

- ISO tersebut penulis uji dengan menggunakan VirtualBox dan berhasil.
- Setelah mengetahui ISO-nya bisa di install, kini anda bisa menge-burn-nya ke DVD dengan menggunakan metode yang sama seperti menge-burn Windows Automated Installation Kit.
Selesai, setelah semua proses tadi, Windows 7 anda sudah terintegrasi
dengan Windows 7 Service Pack 1. Dengan hal ini, dipastikan
notebook/komputer anda bisa lebih baik dari versi sebelumnya. Selamat
mencoba dan semoga berhasil.

CATATAN:
Dalam Artikel ini, penulis mencoba dalam spesifikasi hardware sebagai berikut:
- Processor: Intel Core I3-380 MB.
- 2GB DDR3 Memory.
- DVD-Super Multi DL drive.
- Windows 7 Ultimate 32-bit.
Namun bila anda mempunyai spesifikasi minimum dari yang disebutkan di
atas, tutorial ini juga berlaku. Selamat Mencoba! Jika Ingin bergabung
di Komunitas Group BBM FastNcheap yang di buat oleh penulis, dapat di
scan barcode di bawah ini. Di harapkan bisa menjadi sarana tukar
informasi seputar berita-berita TI.