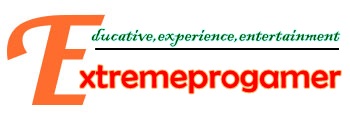Mungkin, pada suatu hari anda menemui problem, tidak bisa menginstall Windows melalui CD/DVD Rom. Jika itu yang terjadi, anda bisa mentransfer file Windows ke flash disk yang bisa digunakan sebagai media install. Trik ini juga bisa digunakan untuk menginstall netbook yang biasanya belum dilengkapi dengan DVD Rom internal.
Jika anda ingin mentransfer CD/DVD installer Windows ke dalam sebuah Flash Disk, anda bisa menggunakan aplikasi WinToFlash yang bisa didapatkan dengan gratis. Aplikasi ini akan mengcopy semua isi CD/DVD termasuk format file booting sehingga Flash Disk tersebut bisa digunakan untuk boting pada komputer maupun notebook.
Ada beberapa pilihan yang bisa yang bisa diperoleh pada aplikasi WinToFlash seperti cara mentransfer file
Berikut ini steb by step cara mentransfer CD Installer Windows ke Flash Disk (Pada artikel ini kita berasumsi akan menggunakan Windows 7):
- Download aplikasi WinToFlash di sini http://wintoflash.com/download/en/
- Jalankan aplikasi tersebut.
- Masukkan CD/DVD installer Windows 7 ke dalam CD/DVD Rom.
- Pilih transfer Windows 7 to USB Drive.
- Pilih lokasi di mana anda meletakkan source DVD installer (Drive dari DVD) dan pilih juga di mana lokasi flash disk berada (Drive dari flash disk).
- Ikuti proses selanjutnya (Termasuk persetujuan penggunaan lisensi Windows). Ikuti dan tunggu sampai semua proses selesai.
Setelah semua proses selesai, anda bisa menggunakan flash disk tersebut untuk keperluan install ulang tanpa harus menggunakan kepingan CD atau DVD Installer. Selain untuk Windows 7 (Seperti pada contoh ini), anda juga bisa menggunakannya untuk keperluan Windows versi lain yang terdapat pada software tersebut.
Selain untuk install, aplikasi ini juga bisa digunakan untuk membuat bootable flash disk. Yang diperlukan hanya perlu memilih mana yang akan digunakan.
Selamat mencoba!
Read more: http://blog.fastncheap.com/transfer-file-windows-flash-disk/#ixzz2LKKyqSEy