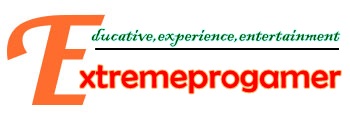Alangkah lebih baiknya jika Anda sedang tidak melakukan kegiatan di PC, maka PC tersebut terkunci. Hal ini juga bermanfaat dalam menghemat arus listrik rumah Anda. Tapi, biasanya sebelum Anda hendak menghidupkan kembali Screen yang terkunci tersebut, posisinya layar akan blank dan Anda tidak bisa melihat apapun.
Ada Software yang bisa mengunci layar screen Anda tanpa membuat nya blank, tetapi menjadikannya trasnparant. Namanya adalah ClearLock. Lantas bagaimana cara menggunakannya? berikut adalah langkahnya.
- Unduh file nya di http://www.swanrivercomputers.com/programs/clearlock kemudian simpan ke Disk Anda.
- Buka file winrar tersebut, kemudian masuk ke folder x86 jika Windows Anda 32-bit. Sedangkan x64 untuk WIndows 64-bit. Jalankan file ClearLock.exe.
- begitu terbuka Anda akan langsung di suguhkan kolom password, isikan password Anda di kolom password, isi kan password di kolom password, dan ulangi mengetikkan password yang sama di kolom Confirm.
- Maka secara otomatis Screen Anda akan terkunci, masukkan password yang Anda buat tadi untuk membuka Screen tersebut.
Aplikasi ini juga mempunyai beberapa keuntungan di antaranya adalah :
- Bisa di gunakan di mana saja termasuk menyimpannya ke dalam flash disk karena penggunannya tidak membutuhkan instalasi dan bersifat portbale.
- Ukuran nya yang kecil.
- Freeware, bebas di gunakan dan di sebarluaskan.
Namun ada juga beberapa kekurangan yang penulis termukan secara pribadi dari software ini, dan di antaranya adalah :
- Saat PC penulis dalam keadaan Screen terkunci, Anda masih bisa masuk ke dalam dan menggunakan aplikasi yang sedang terbuka, dengan cara menekan Shortcut Ctrl+Alt.
- Bugs.
- Terkadang aplikasi sering mengakibatkan Not Responding terhadap program lain, “mungkin” aplikasi ini masih dalam tahap Beta.
Namun tidak ada salah nya Anda mengoleksi aplikasi ini untuk sekedar mengunci screen Anda. Bisa saja sewaktu-waktu Anda sedang mengetik tugas di suatu tempat, kemudian Anda keperluan mendadak dan Anda di harus pergi secara buru-bur. Bukankah berbahaya meninggalkan PC dalam keadaan terbuka seperti itu? para user yang tidak bertanggung jawab akan segera mengutak-atik PC Anda, Namun dengan ClearLock Anda dapat mengatasi keraguan itu.